자바를 이용해서 프로그램을 만들기 위해서는 기본적인 도구가 필요한데 저는 Eclipse를 이용해서 만들어보겠습니다.
Eclipse는 구글 검색을 통해 쉽게 다운로드 가능합니다.
본격적으로 eclipse를 실행하기 전 파일을 저장할 폴더를 미리 만들어줍니다.
필수적인 과정은 아니지만 파일을 편하게 확인하기 위해서 미리 만들어주는 것이 좋습니다.
저는 Desktop에 JAVA1이라는 폴더를 미리 만들어주었습니다.
1. Eclipse 실행 후 Navigator창 세팅

Eclipse를 실행하면 위와 같은 창이 뜹니다.
위의 탭 중에 Window로 들어가서 Navigator를 클릭하고 왼쪽 아래 화면으로 띄워줍니다.
처음에 세팅되어 있는 Package Explorer는 조금 더 자바에 익숙해진 후에는 사용하기 편하지만, 처음에는 Navigator를 통해 파일을 확인하는 것이 편하기 때문에 사용해줍니다.
2. Project 생성해주기

File 탭에서 New로 들어가 새로운 Java Project를 생성해줍니다.

새로운 파일을 생성하는 창이 나오면 Project name으로 HelloWorld를 작성해주고 바로 아래에 파일 저장 위치를 직접 설정해줍니다.
저는 미리 만들어놓은 JAVA1이라는 폴더로 지정해주고 /HelloWorld라고 직접 적어주었습니다.
그리고 다른 설정은 그대로 유지하고, Project layout을 Use Project folder as root for sources and class files로 바꾸어줍니다.
+ Project layout의 두 가지 옵션의 차이점
1. Use Project folder as root for sources and class files = 소스 코드와 컴파일 결과 클래스를 같은 폴더에 저장하는 옵션
2. Create
separate folders for sources and class files = 소스 코드와 컴파일 결과를 다른 폴더에 저장하는 옵션
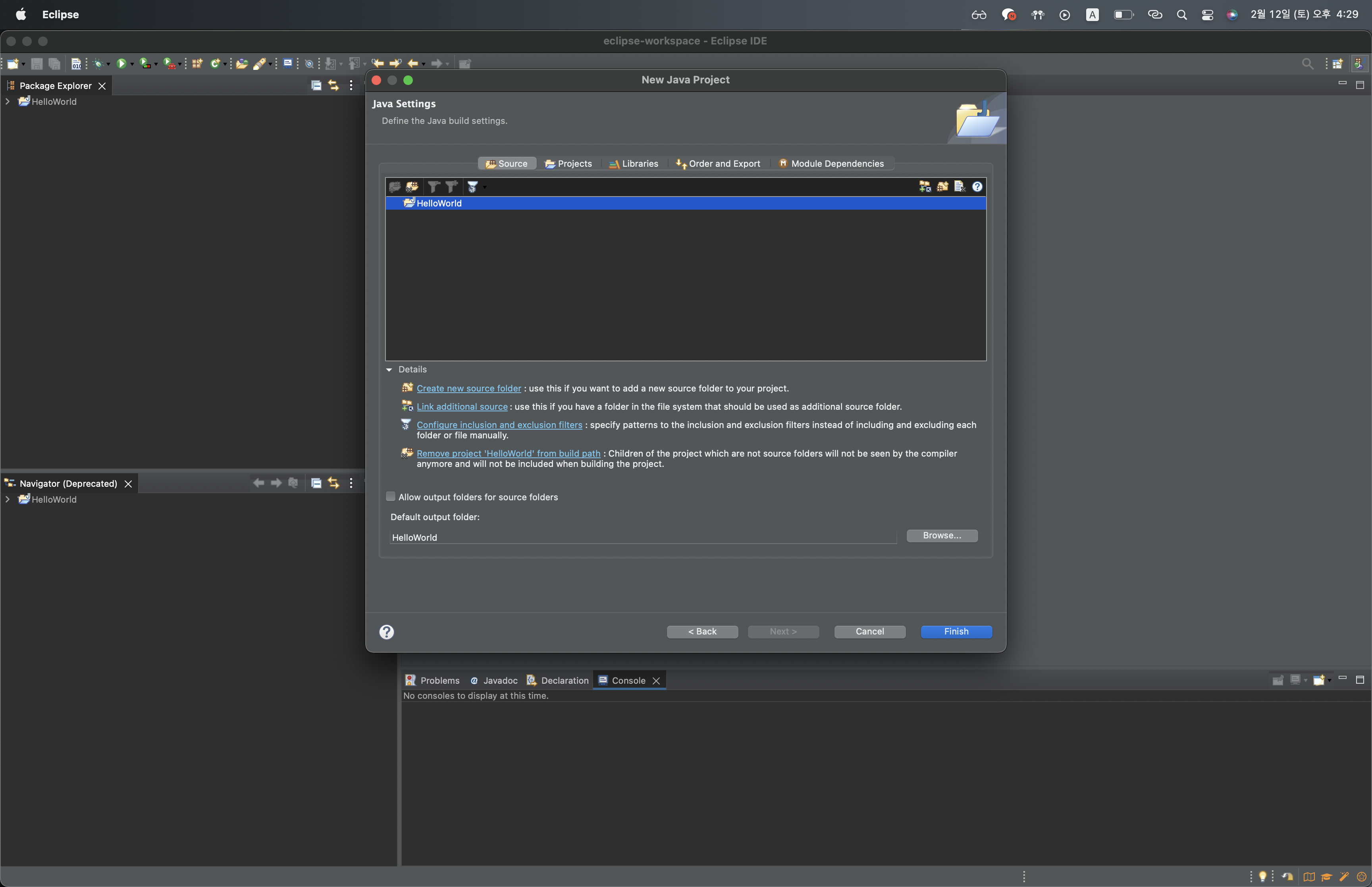

아래 Next를 누르면 이런 화면이 나타납니다.
Finish를 눌러주면 오른쪽과 같은 화면이 나타나는데 처음에 저장하는 폴더 경로에 적어주었던 /HelloWorld라는 폴더가 존재하지 않아서 나타나는 화면이기 때문에 OK를 눌러주면 폴더가 자동으로 생성됩니다.
3. java 파일 생성해주기

위에 파일을 생성하는 과정을 마치면 이렇게 화면이 세팅됩니다.

HelloWorld 파일을 우클릭해서 새로운 파일을 하나 생성해줍니다.

파일명으로 HelloWorldApp.java를 적어주고 finish를 클릭해서 파일 생성을 완료합니다.
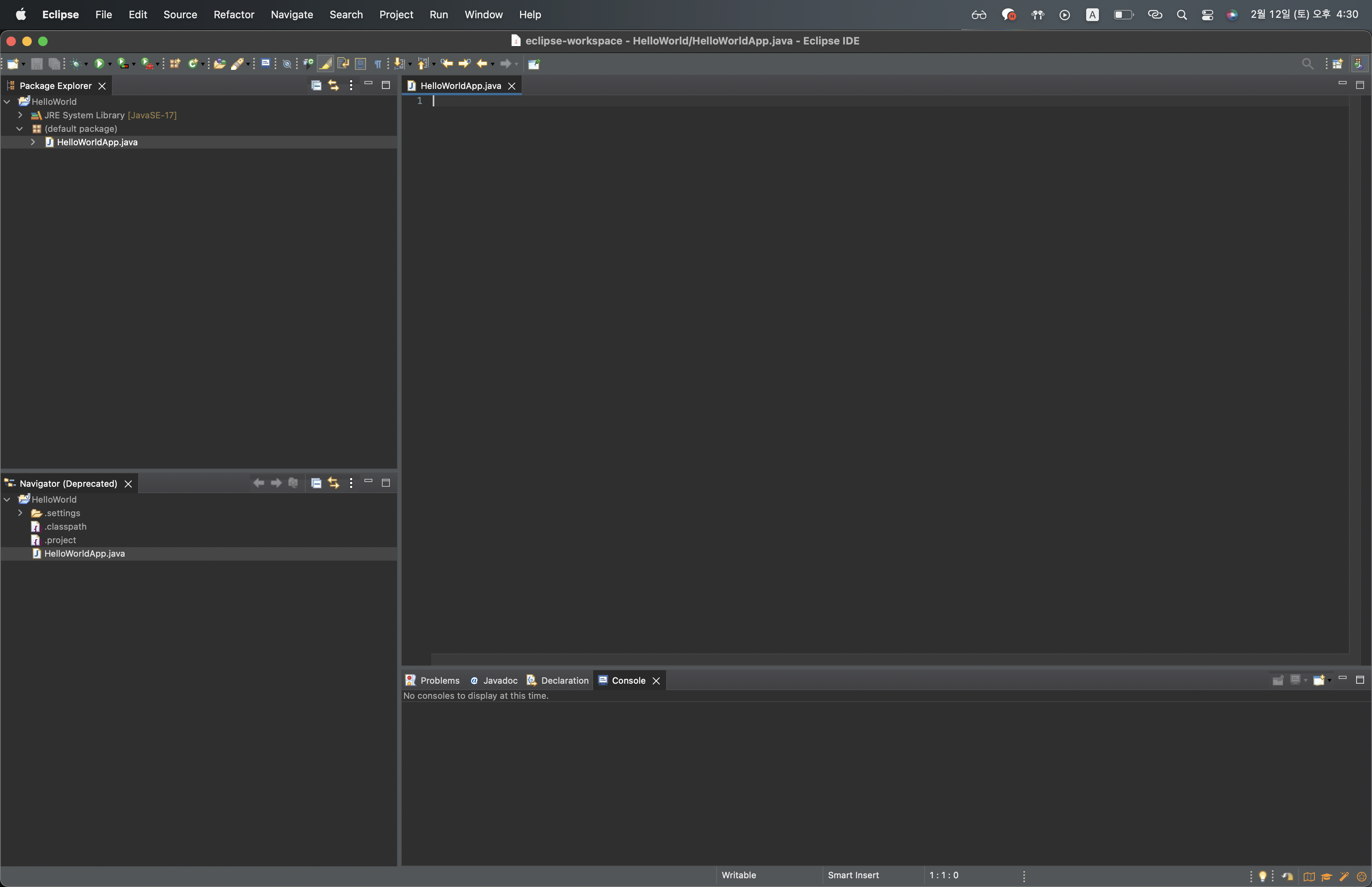
Navigator를 확인해보면 파일이 생성되어 있는 것을 확인할 수 있습니다.
4. 코드 작성
지금은 함수를 다 이해하면서 코드를 작성할 필요는 없습니다.
사진과 똑같이 함수 코드를 작성하고 실행해보는 것으로 이번 과정은 충분하기 때문에 함수를 이해하는 것은 나중에 하는 것을 합니다!
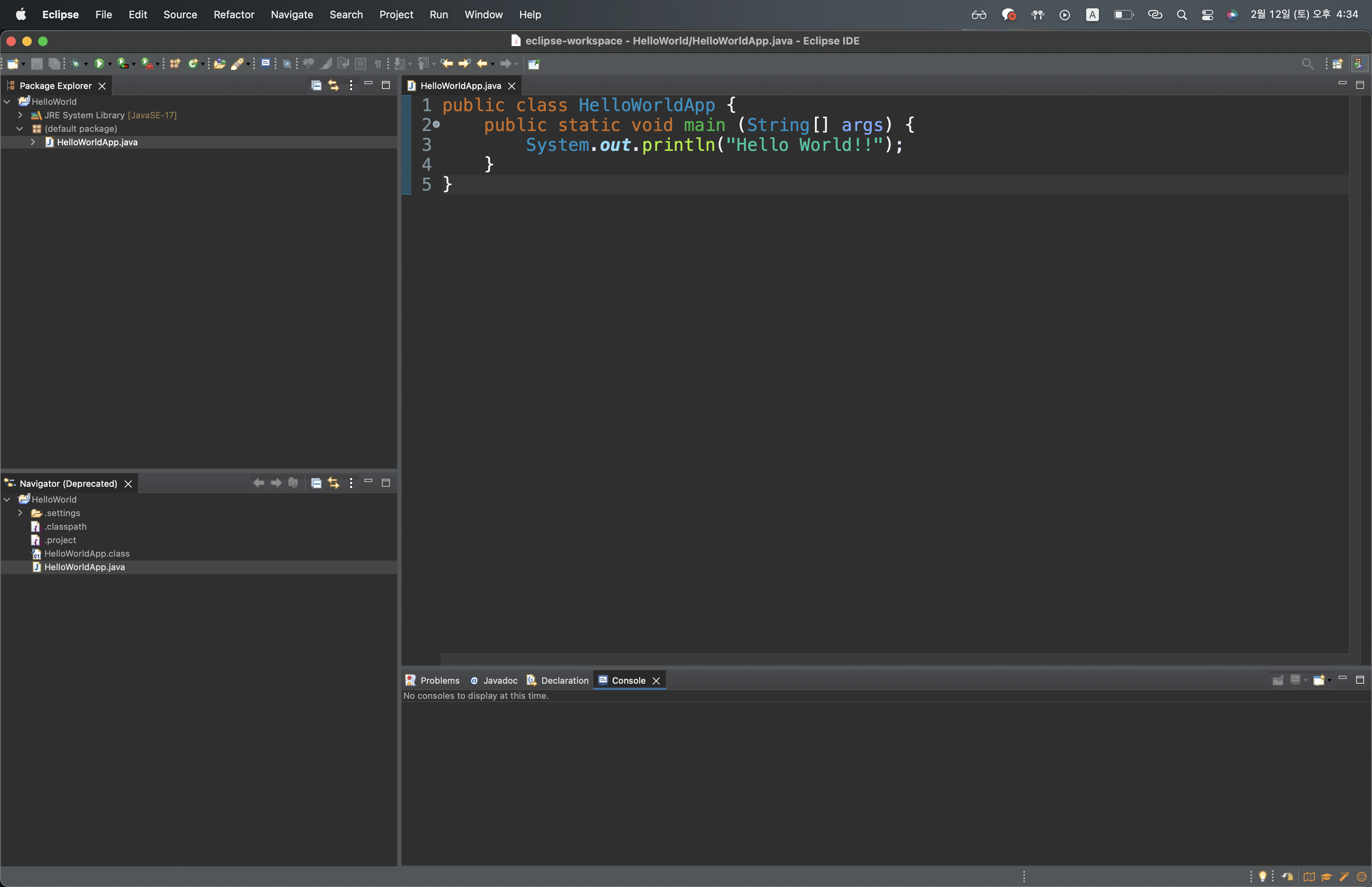
위와 같이 코드를 작성해줍니다. 꼭 똑같이 작성해야 코드가 실행되니 똑같이 작성해주세요!

코드를 다 작성했으면 코드를 실행시켜줍니다. 코드를 실행시키는 방법은 두 가지가 있습니다.
빈 공간에 우클릭을 한 뒤, Run As를 통해 실행시키는 것과 위쪽에 초록색 실행 아이콘을 클릭해주는 것이 있습니다.
편한 방법으로 코드를 실행시켜줍니다.

아래 콘솔창을 확인해보면 Hello World!! 라는 텍스트가 실행된 것을 확인할 수 있습니다.
위 과정을 모두 마쳤다면 JAVA를 시작한 위대한 첫 걸음을 내디뎠다고 볼 수 있습니다!
'JAVA' 카테고리의 다른 글
| 6. 문자열의 표현 (0) | 2022.02.15 |
|---|---|
| 5. Java 숫자와 연산 (0) | 2022.02.15 |
| 4. Java 숫자, 문자 등을 코드로 표현하기 (0) | 2022.02.15 |
| 3. Java의 동작원리 (0) | 2022.02.14 |
| 1. M1 맥북 Java JDK 설치 방법 (0) | 2022.02.12 |